Understanding Views and View Navigation
Understanding Views and View Navigation
by
You will see similar view as above. We will model the same building in these tutorial series. But first, let’s explore the views and get familiar with the navigation tools.
Double click 1st floor under floor plans category. It will open the view. If you have problem with using double click, just right click above 1st floor, the choose open from shortcut menu.

Now try to open the 2nd floor, bird eye elevations, and perspectives.
Each view represents the model. Every changes on the model will be updated instantly on each views. We will get to this later.
Now, open 2nd floor plan again. On navigation bar, below magnifier icon, click the down arrow. Choose zoom in region.

We are going to magnify the stair to fit our view. Click once a little bit outside of the building at the back, then click again below the stair. Use image below as reference.

Now scroll your mouse to front and back. You can also use scroll button to zoom in and out.
Hold down your middle button, you should see your pointer changed to 4 arrows like this.
Move your mouse. You can use it to pan your drawing.
What if I don’t have 3 button mouse? Well, you should consider of buying one :) But yes, you still can use 2 button mouse. Click steering wheel on navigation bar to activate it. Or press [shift] + W.
With steering wheel, you can pan and zoom. Just move your pointer above pan, hold your left button, then move your mouse. Or hold it when your pointer above zoom.
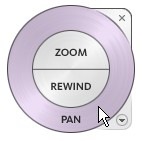
Try to get familiar with these tools.
Zoom to a wall until you can see the brick pattern. From your view control bar, click the detail level button. Choose coarse. You should see the pattern is hidden now.

Now change the drawing scale from 1:100 to 1:200. Now you should see the annotations look larger. Revit will automatically arrange the annotation size for you. Just define the right scale, and may be you need to tidy it a little bit.
Open the standard 3d view {3D}. In 3D views, you will see the view cube. Click the front face in the view cube to see the building from front. Try to click other faces and arrows you see.

What else? Double click on the project browser, exterior views under 3D Views category. Click on shadow and choose shadows off.

Try to change the model graphic style to shading with edges, wireframe, and shading.
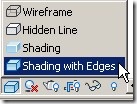
Try to get familiar with them. Next we will discuss about levels then placing walls.

Komentar
Posting Komentar