Dynamic Block Tutorial #1: Creating Wall
Dynamic Block Tutorial #1: Creating Wall
by
How long does it take to draw a simple floor plan with AutoCAD? Let’s say a typical rent office plan, not much walls to be drawn, plenty of open spaces. What if I say only need a few minutes? Includes annotation, door schedule, column schedule, and wall schedule? Drawing, not designing.
The secret is prepare your template, create some reusable content definitions, some customization, use the proper tools, then you are ready to rock! I will post several tutorials to prepare them, and will close this series with using all of them in creating our plan! In this topic, we will create a wall definition with dynamic block. You will see how dynamic block can speed up the design process.
Creating the Wall
Create a new file. Use acadiso.dwt as template. Sorry if you use imperial units, you might want to try use the same unit as I do, or use imperial by converting it.Lets create 3 layers:
- A-Wall, set the color to red, lineweight to 1.5
- A-Wall-Structure, set the color to 9, lineweight to 0.09
- A-Wall-Pattern, set the color to 8, lineweight to 0.00

For your information, if you are not familiar with lineweight 0.00, setting it to 0.00 will plot the AutoCAD geometry using the lineweight as thin as your plotter can support.
Why we created 3 AutoCAD layers? We separate the structure and hatches so we can represent our AutoCAD drawing in different details. When we represent it in relatively large scale drawing, we can show all of them. But when we use very small scales, we will hide some details i our drawing. Yes, if you are Revit user, I’m imitating Revit detail level :)
Let’s start drawing our object. Activate layer A-Wall. Draw a rectangle with size 500×150 like below. Then draw rectangle 500×110 inside it on layer A-Wall-Pattern. After that, add a brick pattern on layer A-Wall-Structure. I use ANSI32 with scale 8 for this drawing. Make sure the pattern is associated!

Defining Block
After creating the wall geometry, let’s create a block from it.
Select your wall as the block objects, and pick insertion point as shown below. Give your block name ‘brickwall’.

First step is done. You’ve created a reusable content for wall object, next we will add some intelligence to our object.
Add some Action
I want my wall can be stretched so it can fit wherever I place it. This is a very simple AutoCAD dynamic block, but I think it’s perfect practice if you never created a dynamic block. To add actions to your block, you have to open it in block editor.Select your block, right click, and select Block Editor from context menu. This will bring you to block editor interface. Let’s take a look to Block Authoring Palette.
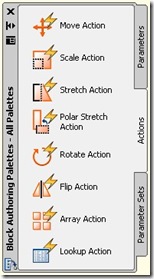
It has three palette: parameters, actions, and parameter sets. Placing parameters is how you specify which parts of your objects to be references, and provide the information to actions you will add later.
Open your parameter palette, then activate linear parameter. Place the linear parameter like below. It’s similar to placing dimension!

See the arrow on both side. We only need this wall stretched on the right side only, so we don’t need the left arrow. Select the left arrow, and delete it.
Open properties palette, it’s on view tab. Or you can simply type CH [enter] for command line freaks.

Select your parameter, change the distance label to ‘Length’.

We will use this label to create our wall schedule later. If you don’t change it, then you will have the default value ‘distance’ as column header.
Now we have finished placing our parameter. Now the block know we want to do something with the distance with the referenced points. There are several action can use linear parameter, but now we want to use stretch.
Open the action palette. Activate stretch action.
Select parameter:
Select the linear parameter you’ve placed before.
Specify parameter point to associate with action or enter [sTart point/Second point] <Second>:

Select the right point of our parameter, we want the wall stretched to this side.
Specify first corner of stretch frame or [CPolygon]:

This time you will have to define the stretch frame. Same with when you are doing stretch, only this time you predefine it.
Specify objects to stretch
We want all of our objects to stretch, so select them all.
Specify action location or [Multiplier/Offset]:
Place the action location. You can place it anywhere, it’s just a symbol. But the better place is near your action, so if anybody want to modify it later can find it easily.
Close your block editor. When AutoCAD ask you to save your block, save it. You are done!
Test your block, see if it works perfectly. stretch it to lengthen and shorten it.

Next, we will create another dynamic block. We will create multiple size of column inside a block. We will also use the column in our complete plan I promised you earlier.

Komentar
Posting Komentar