Create a Report Table with Data Extraction
Create a Report Table with Data Extraction
by
 Have you use AutoCAD data extraction? You can extract any properties from any objects in your AutoCAD drawings with data extraction.
I believe some of you have seen a nice demo from Autodesk about this.
They use a data set to create door schedule from a drawing. It count the
number of door blocks, and report it on a table. If you haven’t seen
it, you can try creating schedule by yourself here.
Have you use AutoCAD data extraction? You can extract any properties from any objects in your AutoCAD drawings with data extraction.
I believe some of you have seen a nice demo from Autodesk about this.
They use a data set to create door schedule from a drawing. It count the
number of door blocks, and report it on a table. If you haven’t seen
it, you can try creating schedule by yourself here.Data extraction actually can extract any data, not only from blocks. Lines, points, rectangle… any data! You might want to have a hole table, benchmark coordinates, or estimate pipe length from your drawing. Sure, AutoCAD might not the perfect solution, but if that what you have, data extraction might help you.
In this example I will try to extract data from lines. I draw several lines as shown below. Of course, you might want to use real data, better than mine :)
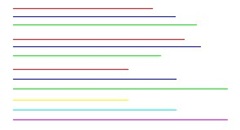
I created them in three layers. Imagine this layers define pipe size. If I draw pipe layout in my plan, I can generate
a report how many pipe I will use.

To understand more about this data extraction, I override color in some lines. Not by layer, but define it’s color.
You can activate data extraction on blocks and references TAB. On linking & extraction section.

After you activate the tool, then a wizard will open. There are 8 steps you must follow before you can have your report. Trust me, these 8 steps are not scary at all :D
1. Begin
Here you must define, are you going to define a new data extraction or use previous extraction settings. Let’s just use create new data extraction now. Click next.
Type a setting file name. For example: lines.dxe.
2. Define Data Source
Next step, you must define your data source. Are you going to generate reports from all objects in your drawing (includes reference, nested blocks) or just some objects you selected.Let’s just use select objects in current drawing, click the pick button on the right side of this option. Select all your lines, then [enter].
Click next.

3. Select Objects
If you have different type of objects in your previous selection, you will see them here. You can filter what kind of objects you want to include (or exclude) in your report. In my drawing I only have lines, so that’s the only thing shown here.After finish selecting your object, then click next.

4. Select Properties
Next, you will see the list of your object properties. What you will see depends on what you choose on the previous step.Line properties, grouped into 4 categories (column on the right). I only want to report general properties and geometry. I turn off the others.
See image below. I select length, start X & Y, end X & Y, delta X & Y, layer name, and object color. You can choose other than these example to suit your needs.

After this one, the rest is easy.
5. Refine Data
You will see a preview of your report here. You can sort the table by clicking the header column, arrange the column by dragging the header and change some options. Preview if necessary.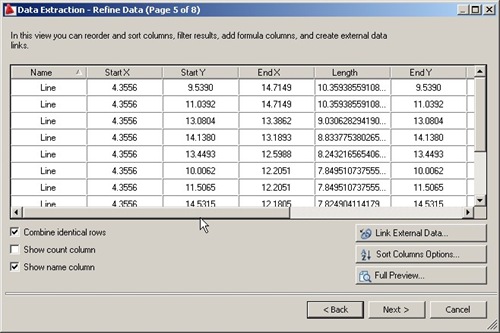
6. Choose Output
Where do you want to put your table? In the drawing or to excel file, or both?
7. Table Style
Choose a table style you want to use. This step won’t appear if you don’t choose your output to drawing. Choose appropriate table style for your output.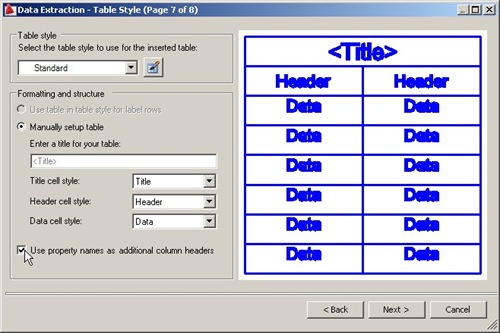
8. Finish
Well… there’s nothing to do here but click the finish button.
Here is my report.
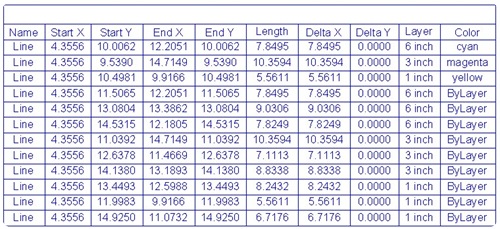
You might need to process your data further, you can do it easily in Excel or in your AutoCAD.
You may also want to see that you can report multiple coordinate from an AutoCAD block here. Easy isn’t it? So what kind of reports that you might want to create with data extraction? I would love to discuss it with you here.

Komentar
Posting Komentar