What’s new in AutoCAD: drawing and drafting tools
What’s new in AutoCAD: drawing and drafting tools
by
In the previous article, we saw that there are some major changes in AutoCAD interface. In this roundup post, we will see some new AutoCAD key features for drawing and drafting tools. There are so many nice minor enhancements, that I will not cover, and there are some of them can be considered as major enhancements. Some of the features below might be not big changes, but can change the way you work. Many new drafting features were added in AutoCAD 2011. Let’s see them.
Drawing Tools Enhancements
The most significant enhancements in creating AutoCAD drawing is probably creating drawings from 3D. Not many other enhancements for drawing and drafting. Well, what can we expect for a drafting tool?Create 2D drawings, section and detail views
Autodesk added the ability to create 2D drawing in AutoCAD 2012. And enhanced it further in 2013. Things that AutoCAD users can only imagine in the past, now finally come true.Read the details about creating 2D drawings from 3D models here.
Array enhancement
Since AutoCAD 2012, creating array is changed significantly. You can create associative array now. It means if you need to change the column distance, you can simply select the array and change the value from ribbon. However, using array in 2012 is very annoying. You must input it graphically.Creating array is improved in 2013, and I think it works much better. Once you activate array, you will be in edit mode. You can change any value from ribbon before end this command.
Still don’t want to use new array? If you prefer using old array dialog box, you can use ARRAYCLASSIC.
Qselect
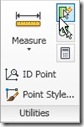 QSELECT is not really a new tool. It’s been there years ago, but still
not many people using it. QSELECT is a very nice tool to select many
objects at once. It enhances the way we can select objects in AutoCAD. AutoCAD does have selection filter before. But QSELECT is very easy to use. You can add or remove objects from selection that match properties we defined. See how to use QSELECT here.
QSELECT is not really a new tool. It’s been there years ago, but still
not many people using it. QSELECT is a very nice tool to select many
objects at once. It enhances the way we can select objects in AutoCAD. AutoCAD does have selection filter before. But QSELECT is very easy to use. You can add or remove objects from selection that match properties we defined. See how to use QSELECT here.And in this example, you can see how you can select all vertical lines or horizontal lines easily.
Polyline enhancements
In 2011, Autodesk add some new capabilities to edit polylines. Remember how difficult it was when we need to add vertex to a polyline segment? Now it becomes so easy. You can access the polyline editing tool from contextual menu or using grips.I appreciate what they did to polyline. It’s a very nice enhancement. We can even change a line segment to an arc easily!
Read the details about polyline enhancements here.
Multifunctional grip
Now there are many objects can be modified using grips. We call it multifunctional grip. Polyline probably the nicest, but there are other objects have it. See other objects that can be modified using multi functional grip here.Again, if you don’t like it, you can turn it of by changing system variable.
Layer and object properties
Layer is the basic feature to manage our drawing. We still use layers just like we did in older version. But there are some capabilities in the later version.Layer Filter
I don’t know when this feature is added. Layer filter can be really useful when you work with many layers. When you use a standard, it will be easy for us to filter layers by industry/discipline, object types, etc. Further more, you can quickly lock or freeze all layers that are defined in a filter.See more about layer filter here.
Layer properties per-viewport
Another layer new capability is now we can set different layer properties in different viewport. Now we can use it to plot the same drawing with different lineweight, different layers on/off, etc. While I prefer to manage the drawing with XREF (than turning layer on/off), now it is possible to plot the same drawing in different viewport with different line thickness. Very useful when we work with several scales.To manage them easily, we can also use layer states (read below).
Layer states
When we work with layers, one of the advantages is we can turn on/off layers so we can focus on a specific object. Sometimes we need to turn off many layers at once, and turn them back on. It can be a tedious task. With layer states, you can record ‘a state’ of layers’ properties. You can record which layers should be on or off, so you can switch between them quickly. More interesting thing about it, is we can record all layer properties. Including linewidth, colors, etc.See and do an exercise to create different drawing representation here.
More Layer Tools
There are more layer tools that can be really helpful. My favorite is layer walk. And there are many new tools that you can use to change active layers, freeze layers, etc by selecting object graphically. Very useful if you don’t want to open layer manager to turn layer on/off.See those layer tools here.
Object transparencies
Object transparencies was introduced in AutoCAD 2011. Now we can create transparent objects, which mostly useful for fill. I don’t use it much, but I guess it’s very useful if you work with map or space planning.See object transparencies demo on AutoCAD exchange here or see Shaan Hurley explaining the details on his blog here.
HIDE AND ISOLATE
In the past, we rely on layers to hide objects. Some brave users delete them and bring them back with OOPS command. Since AutoCAD 2011, now we can hide objects regardless on which layer they are. So it is possible to hide some objects on the same layer. We do need it sometimes, right?SELECT SIMILAR AND ADD SELECTED
AutoCAD is more graphical than ever. You can quickly select similar objects by selecting an object, right click, then choose select similar from contextual menu. It will select all objects that have similar properties. You can choose which properties that should be considered.Similar to this tool, now you can quickly to create a new object with the same properties by selecting existing object. Right click, then choose add selected.
See how AutoCAD treat new object’s properties with this tool in Lynn’s blog here.
Parametric Design
Parametric design was introduced in AutoCAD 2010. If you already use vertical products such as Inventor, you must be already familiar with it. It’s good to finally see it in AutoCAD. But the capability is still limited to 2D drafting. This feature allow us to set relationship between geometry and add function to geometry size.
Geometric constraint
Geometric constraints are set to let AutoCAD recognize relationships between objects. We can set objects to be perpendicular or parallel to each other, concentric, etc. This feature is very useful if you want to maintain relationship between objects. If you modify one object, the others will adjust the geometry.Read about geometric constraint here.
Dimensional constraint
While geometric constraint maintain the relationships between objects, dimensional constraint will keep objects sizes. You can also use formulas to define objects length or distance.Read about dimensional constraint here.
Usually you need to use both geometric and dimensional constraint. You may want to try this parametric design exercise and see it will be useful for you.
Drafting Tools
Besides of the drawing tools enhancements, Autodesk also adds some new functionality to drafting aids. Some tools provided can guide you to draw more efficiently and easily.Object snap tracking
I remember in the old days we need to use temporary snap to start drawing away from a referenced point. Now it’s become easier. You can track a point from a reference point graphically.See the explanation about object snap tracking here.
Polar tracking
In the past, we already familiar with ortho mode. We can quickly draw horizontal and vertical lines because the pointer is locked to X and Y axis. There is one more tool that allows you to lock pointer to more angles, not just 90 deg. You can track and quickly draw lines with 15, 30, 45 deg or other angle you need.Object selection cycling
This is also a new feature in 2011. In the past, we can cycle between overlapping objects by holding [ctrl] + mouse left click. It was changed to holding [shift] then press [space] consecutively. Now it becomes easier because we can just click on an overlapping object, then select from a list. Just make sure you activate selection cycling in drafting tool.See the details about object selection cycling in JTB World here.
Do you have other drawing/drafting you consider as important?
I guess that is the roundup, what are the new drawing/drafting tools enhancements in AutoCAD. If you think there are more features that can be considered as important, please share here.We are going to continue the new features roundup with annotation features.

Komentar
Posting Komentar